Producenci komputerów zwykle przechowują na tego typu ukrytych partycjach dane potrzebne do odzyskania systemu, bądź przywrócenia go do stanu początkowego. Najczęściej jednak oferują też nośnik niezbędny do samodzielnej instanacji, a wtedy partycja OEM jest tylko marnowaniem miejsca.
Niestety tej partycji nie da się usunąć za pomocą dostępnego w systemie programu Zarządzanie komputerem.
Najpierw trzeba uruchomić program diskpart, dostępny w każdym systemie Windows. Najprościej wcisnąć ctrl + r, w oknie Uruchamianie wpisać diskpart i kliknąć OK lub nacisnąć enter. Możliwe, że system zapyta się czy pozwolić programowi na wprowadzanie zmian w systemie. Należy odpowiedzieć twierdząco.
Teraz za pomocą komendy list disk należ sprawdzić, jakie dyski są widoczne w systemie. Porównując rozmiary i procenty wolnego miejsca łatwo zidentyfikować właściwy napęd. W moim przypadku był on oznaczony jako Disk 1, zatem komenda to select disk 1.
Następnie trzeba zidentyfikować odpowiednią partycję za pomocą komendy list partition. Gdy ponownie uda się określić właściwą partycję – u mnie Partition 1. Zatem dla mnie komenda to select partition 1.
Jeżeli nie ma wątpliwości, czy została wybrana właściwa partycja. Została, prawda? Pozostaje ją usunąć za pomocą komendy delete partition override. Gotowe.
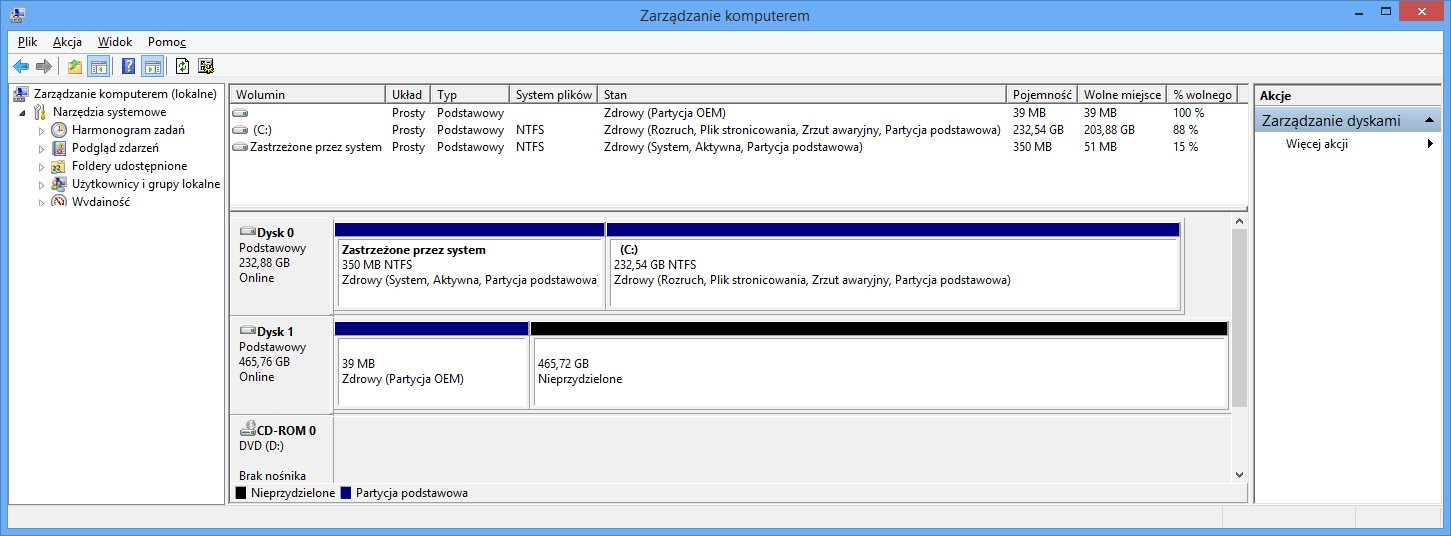
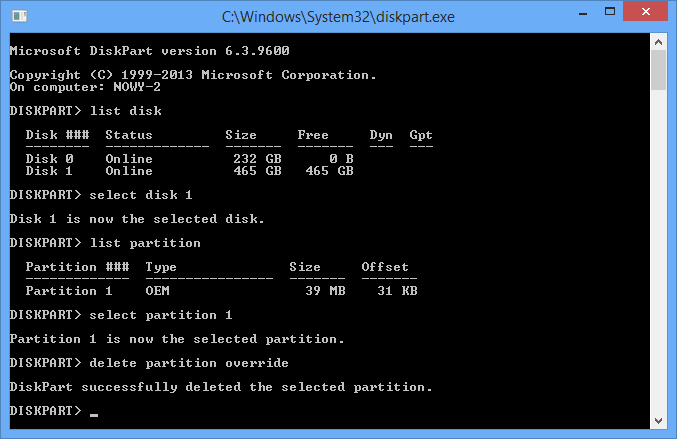
Bardzo dziękuję, wspaniała instrukcja.
Idealne rozwiązanie, napisane przejrzyście – to powinno być na samym szczycie listy wyszukiwania w Google.
Wielkie dzięki. Dobra robota. Bardzo pomocna instrukcja.
U mnie figa z makiem, partycji „Recovery” (u mnie na dysku 0) nie pozwala mi usunąć. Uruchamiałem oczywiście jako admin. „Virtual Disk Service Error: Usuwanie nie jest dozwolone dla bieżącego woluminu rozruchowego, systemowego, stronicowania, zrzutu awaryjnego lub hibernacji”
Na pewno próbujesz kasować właściwą partycję? Wolumin rozruchowy, systemowy, stronicowania i całej reszty wygląda raczej na partycję systemową a nie OEM/Recovery.
Dla pewności jeszcze sprawdź etykiety dysków.
Wszystko ok.
Postępowałem wedle wskazówek. Dobrnąłem do końca.
Super. działa
Dzięki!
Dziękuję bardzo. Wreszcie pomocna instrukcja. Powinna być na pierwszym miejscu !!!
Dzięki.
Bardzo przydatna instrukcja.
Super. Pomogło :)
Wielkie dzięki pomogło :)
Dysk podłączony przez USB (pochodzi z laptopa). Jest problem. Wciskam ctrl+r …. i nic. Będę wdzięczny za podpowiedź.
Potrzebna kombinacja to windows + r. To klawisz z logiem Windowsa który znajduje się tuż obok ctrl.
Yes, yes…jest zrobione. Bardzo dziękuję. Zyskałem 14 GB.
Zadziało
Genialne! Dzięki za pomoc! Nie wiem skąd mi się wziął sam z siebie dysk H i ciągle mi pokazywało, że jest pełny (nic na nim nie było). Teraz z głowy. Dzięki!
hmmm ja mam tylko dysk0->jak wybieram list partiton to zapełniony niepotrzebnie ( przez aktualizację) mam partiton 4 ( a mam do wyboru aż 5)-> wybieram delete partiton 4 i nie działa….DISKPART> delete partition 4
wstawiam po kolei co robię:
DISKPART> list disk
Disk ### Status Size Free Dyn Gpt
——– ————- ——- ——- — —
Disk 0 Online 931 GB 0 B *
DISKPART> select disk 0
Disk 0 is now the selected disk.
DISKPART> list partition
Partition ### Type Size Offset
————- —————- ——- ——-
Partition 1 System 260 MB 1024 KB
Partition 2 Reserved 16 MB 261 MB
Partition 3 Primary 371 GB 277 MB
Partition 4 Recovery 499 MB 372 GB
Partition 5 Primary 558 GB 372 GB
DISKPART> delete partition 4
The arguments specified for this command are not valid.
For more information on the command type: HELP DELETE PARTITION
Zamiast ostatniej komendy spróbuj
select partition 4orazdelete partition override.zadziałało! Radek jesteś mistrzem mojego dnia :)
Dziękuę bardzo za wpis :) Usunąłem badziewie z lapka :)
Zajebiście, dzięki jesteś wielki
U mnie po wpisaniu polecenia List disk pokazuje się tylko
Disk ### Status Size Free Dyn Gpt
——– ————- ——- ——- — —
Disk 0 Online 223 GB 0 B *
Nie ma niby żadnych partycji, a komunikat o tym, że dysk D (całkowicie niewidoczny) jest prawie zapełniony nadal wyskakuje :(
Działa. Dzięki
Doskonała instrukcja. Dziekuję
hej, udało mi się usunąć partycję, teraz mi pokazuje 451 MB „nieprzydzielone” można to dorzucić do dysku C? W zarządzaniu dyskami gdy klikam na C prawym przyciskiem to w menu: rozszerz wolumin jest nie aktywne
W narzędziu zarządzania dyskami partycje mam ułożone wg kolejności: 1) Recovery (250MB), 2) Zdrowy partycja systemowa EFI (260MB), 3) Nieprzydzielone (128MB), 4) C: Rozruch, Plik stronicowania, Zrzut awaryjny, Partycja podstawowa (100GB), 5) D: Zdrowy, Partycja Podstawowa (137GB). Trzecią partycję „Nieprzydzielona” chciałbym dorzucić do C albo D, bo nie lubię niepotrzebnego śmietnika. Czy jest na to jakiś prosty sposób? Zależy mi na tym abym nie musiał formatować dysku C.
Wielkie Dzięki, instrukcja bardzo rzetelnie napisana. Wielki pozytyw. Pozdrawiam
Mam do usuniecia partycje startowa WinMagica. Niestety – jest zabezpieczona przed usuwaniem. Macie jakis pomysl jak wylaczyc zabezpieczenie WinMagica?
Świetny poradnik!
Mega prosto i zrozumiale napisane Dziękówa!
Wielkie,wielkie dzięki
Super dzięki . Szybko sprawnie.
Działa dzięki za pomoc mistrzu :P
C:\Windows\system32>diskpart
Microsoft DiskPart wersja 6.1.7601
Copyright (C) 1999-2008 Microsoft Corporation.
Na komputerze: TOMEK-KOMPUTER
DISKPART> list disk
Nr dysku Stan Rozmiar Wolne Dyn GPT
——– ————- ——- ——- — —
Dysk 0 Online 465 GB 465 GB
Dysk 1 Online 931 GB 1024 KB
Dysk 2 Online 931 GB 589 GB *
Dysk 3 Online 931 GB 931 GB
Dysk 4 Online 238 GB 0 B
DISKPART> select disk 2
Obecnie wybranym dyskiem jest dysk 2.
DISKPART> list partition
Partycja ### Typ Rozmiar Przesunięcie
————- —————- ——- ————
Partycja 1 Dane dynamiczne 341 GB 31 KB
Partycja 3 Odzyskiwanie 450 MB 341 GB
Partycja 2 Dane dynamiczne 589 GB 341 GB
DISKPART> select partition 2
Obecnie wybraną partycją jest partycja 2.
DISKPART> delete partition override
Błąd Usługi dysków wirtualnych:
Obiekt nie obsługuje tej operacji.
Określone polecenie lub parametry nie są obsługiwane w tym systemie.
Mnie jeż się informacja przydała. Dziękuję.
Dzięki !!!!
Dzięki
Zamiast Delete trzeba wpisać clean ;)
Dzięki pomogło :)