Wiele stron zachęca do założenia konta niezależnie od tego, czy potrzebne jest ono do realizacji zamówienia, wystawienia opinii, wysłania zapytania bądź napisania czegoś na forum. Często prowadzi to do używania tych samych haseł w kilku miejscach, co jest złą i niebezpieczną praktyką.
KeePass to program o prostym i przyjaznym interfejsie, służący do bezpiecznego przechowywania, tworzenia i zarządzania hasłami dostępny w wielu wersjach językowych za darmo na stronie głównej projektu. Najlepiej wybrać wersję portable z gałęzi 2.xx, która jest nieco nowocześniejsza, nie trzeba instalować i można ją przenosić ze sobą na pendrive.
Dodawanie polskiego tłumaczenia
Aby dodać Polską wersję językową trzeba ściągnąć ją i wypakować go do katalogu gdzie znajduje się KeePass. Później wystarczy wybrać w menu pozycję Wygląd, a następnie Zmień język… (w angielskiej wersji programu opcje te brzmią View oraz Change Language). Następnie w oknie, które się otworzy należy wybrać polski i kliknąć Zamknij (Close). Na pytanie, czy program może uruchomić się ponownie należy odpowiedzieć twierdząco.
Tworzenie bazy z hasłami
Niezależnie od sposobu instalacji programu, po jego uruchomieniu trzeba utworzyć plik w którym przechowywane będą hasła. W tym celu należy kliknąć Plik, Nowy…, wskazać ścieżkę i nazwę pod jaką plik ma być zapisany. Następnie wpisać hasło, jakim będą zabezpieczone wpisy w polach Hasło główne i Wpisz ponownie hasło.
Trzeba pamiętać, by hasło nie było proste do odgadnięcia, albowiem umożliwi to dostęp do wszystkich haseł zawartych w bazie. Ponadto nie ma możliwości przypomnienia bądź zrestartowania głównego hasła zatem lepiej go nie zapominać.
Można także zabezpieczyć wpisy za pomocą hasła przechowywanego w pliku lub kontem w systemie Windows. Jednakże hasło główne ma najlepszy stosunek bezpieczeństwa do wygody.
Dodawanie nowego wpisu
Po skonfigurowaniu bazy do przechowywania haseł, trzeba dodać do niej wpisy. Od samego początku warto używać struktury katalogów jaką utworzył program i umieszczać kolejne hasła w pasujących do nich katalogach, pozwoli to uniknąć bałaganu jaki z czasem może się pojawić. Po wybraniu katalogu, w którym umieszczone ma być hasło, wystarczy kliknąć na Edytuj, a następnie Dodaj wpis….
Teraz należy wprowadzić tytuł wpisu, na przykład nazwę strony lub usługi na na której ma być użyta, nazwa użytkownika i hasło. Program domyślnie generuje hasło o długości 20 znaków, co przydaje się podczas rejestracji w jakimś serwisie lub zmiany hasła na silniejsze. Po kliknięciu przycisku z trzema kropkami hasło zostanie wyświetlone i będzie je można skopiować do schowka i dowolnie użyć. Oczywiście można wpisać też własne.
Gdyby strona wymagała nietypowej długości hasła, kliknięcie przycisku z wizerunkiem kluczyka obok pola Powtórz i wybranie Uruchom generator haseł… otworzy okno, które utworzy nowe o zadanych własnościach. Gdy wszystko będzie gotowe, można kliknąć przycisk OK.
Po dodawaniu bądź edycji wpisów trzeba koniecznie zapisać zmiany, wybierając trzecią ikonkę na pasku narzędzi, klikając na Plik, a następnie Zapisz lub wciskając klawisze ctrl + s.
Logowanie za pomocą utworzonych wpisów
Mając przygotowane wpisy można teraz użyć ich do zalogowania się na stronie. Najprostszym wyjściem jest kliknięcie prawym klawiszem i wybranie opcji Kopiuj nazwę użytkownika i wklejenie jej do formularza logowania. Te same kroki należy powtórzyć w przypadku hasła.
Można też skorzystać z metody automatycznego wpisania loginu i hasła. W tym celu trzeba kliknąć na pierwszym polu w formularzu logowania, a w KeePassie wybrać opcję Wykonaj Auto-Type, co spowoduje wpisanie nazwy użytkownika, przejście do następnego pola i wpisanie hasła. Najprostsza metoda, lecz w przypadku skomplikowanych lub źle napisanych, mechanizmów logowania nie zawsze działa.
To zaledwie krótka demonstracja opcji i możliwości, jakie oferuje KeePass. Nie pozostaje nic innego, jak eksperymentować z różnymi ustawieniami, wykonując od czasu do czasu kopię bezpieczeństwa zapisanych haseł.
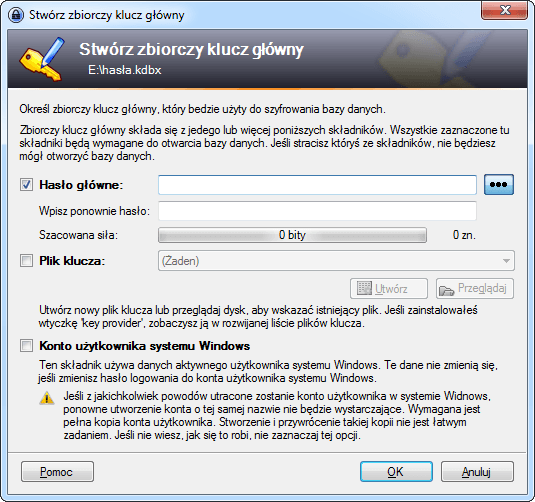
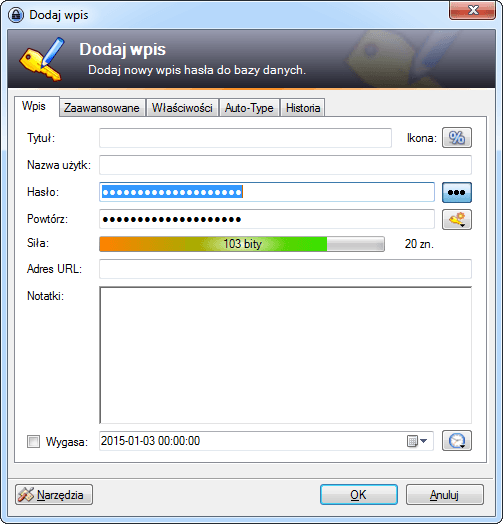
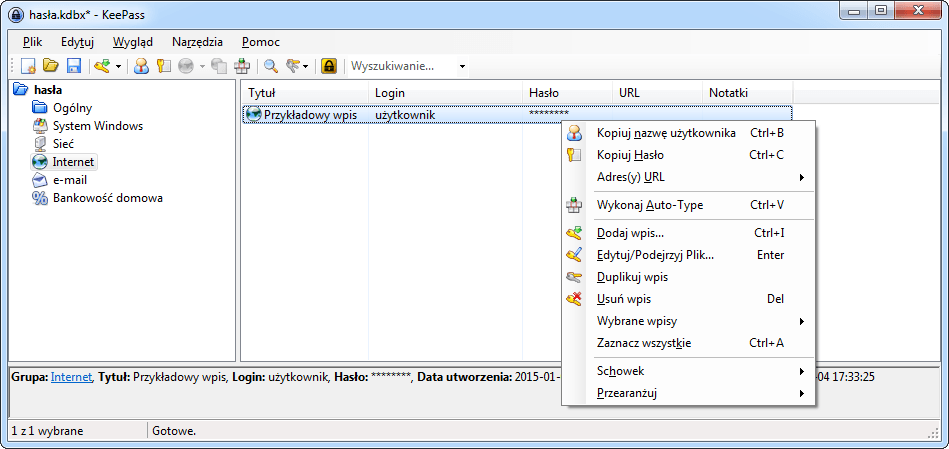
Skomentuj