Dodatki gościa z programu Oracle VirtualBox umożliwiają lepszą integrację wirtualizowanego systemu z systemem hosta. Choć nie są one krytyczne, posiadanie wspólnego schowka, obsługa wielu monitorów lub bezpośredni dostęp do plików na komputerze potrafią ułatwić z nimi pracę.
Chesz przetestować działanie poniższych instrukcji, a nie masz dostępu do serwera Linuxowego? Po rejestacji na DigitalOcean otrzymasz 100 dolarów do wykorzystania w ciągu 60 dni, a z przyjaznym interfejsem uruchomisz ulubioną dystrybucję w ciągu paru minut.
Na początek trzeba dodać repozytorium EPEL, zainstalować paczki potrzebne potrzebne do instalacji, zaktualizować jądro systemu i zrestartować go.
sudo yum install epel-release
sudo yum install gcc kernel-devel kernel-headers dkms make bzip2 perl
sudo yum update kernel
sudo reboot
Następnie trzeba włożyć „płytę” do wirtualnego napędu CD poprzez kliknięcie w menu Urządzenia (Devices) i wybranie opcji Zamontuj obraz płyty z dodatkami gościa… (Insert Guest Additions CD image…).
Aby jednak uzyskać dostęp do danych zawartych na nośniku trzeba go zamontować.
sudo mkdir -p /mnt/cdrom
sudo mount -r /dev/cdrom /mnt/cdrom
Do poprawnej instalacji potrzebne jest jeszcze ustawienie wartości zmiennej KERN_DIR.
KERN_DIR=/usr/src/kernels/`uname -r`
export KERN_DIRNa koniec pozostaje uruchomienie skryptu instalacyjnego i restart po jego pomyślnym wykonaniu.
cd /mnt/cdrom
sudo ./VBoxLinuxAdditions.run
sudo reboot
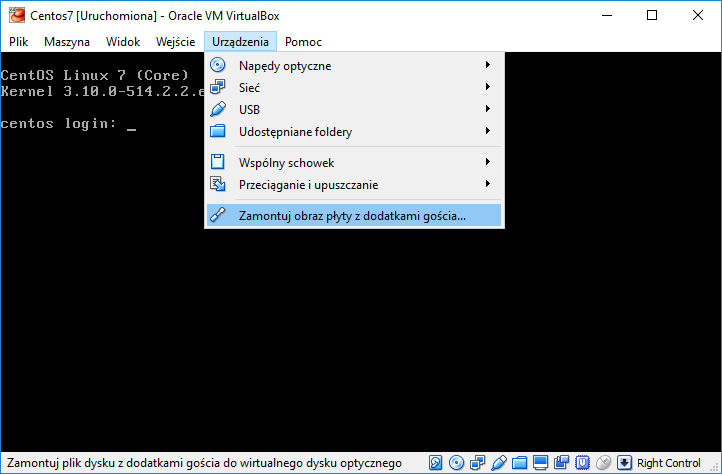
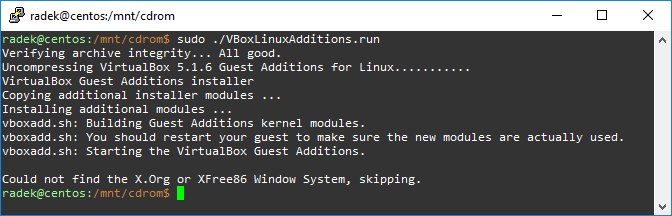
Pingback:Jak pod VirtualBoxem skonfigurować udostępniane foldery – Techniczny.net